Наверное каждый сталкивался с ситуацией, когда зависает или глючит браузер. Начинаем искать решения в интернете и в основном все советуют переустановить браузер, но перед этим полностью удалить старый. А вот, что значит полностью удалить браузер? Очень мало кто поясняет, как это сделать. Поэтому сегодня я научу вас основам удаления любого браузера.
Вступление
Прежде чем перейти к непосредственной инструкции и решению нашей задачи, хочу напомнить, что все используют разные браузеры, поэтому я дам вам основные знания. Покажу сам процесс, вам нужно лишь все запомнить и повторить на своем компьютера.
Итак, для того чтобы полностью удалить браузер из компьютера надо выполнить всего лишь три стандартных действия. Главное запомните, что полное удаление делается именно в три этапа. Исключением могут быть сторонни программы, которые помогают в процессе удаления, но сегодня не об этом.
Друзья, последнее время я стараюсь в каждой статье делать видео, в котором показываю, как правильно применять полученные знания. Но многие сразу переходят к видео и не читают саму статью, хочу напомнить, что в видео материал все изложен кратко. Поэтому рекомендую, сначала тратить 2-3 минуты на изучение теории и только потом смотреть практику в видео. Переходим ближе к делу.
Этап первый. Стандартное удаление браузера (частичное)
Для того чтобы провести обычное удаление достаточно перейти в меню – Пуск в левой нижней части рабочего стола.
Перед вами откроется новое меню, в котором необходимо найти пункт – Панель управления
Перейдя в панель управления, мы внимательно ищем раздел – Программы и компоненты
Теперь перед нами должен открыться список всех программ установленных на наш компьютер. Наша задача удалить браузер, я в качестве примера буду удалять браузер Mozilla Firefox. Именно его я нахожу в списке, выделяю и сверху нажимаю на кнопку – удалить.
На картинках это может показаться долго, но на практики меньше минуты. После такого удаления можно остановиться, но если вы решили удалить браузер полностью, то придется еще немного постараться.
Этап второй. Удаление временных папок (внимательно)
Когда мы удалили браузер, точнее его основу, необходимо найти папки, в которых хранятся временные файлы, настройки и много прочей информации, которая остается после стандартного удаления.
Для этого достаточно знать где лежат эти папки, вот вам пример на основе того же браузера Мозила:
— \Documents and Settings\Имя пользователя\Application Data\Mozilla
— \Documents and Settings\Имя пользователя\Local Settings\Application Data\Mozilla
Для Windows 7 или Vista:
— \Users\Имя пользователя\AppData\Local\Mozilla
— \Users\Имя пользователя\AppData\Roaming\Mozilla\
Нашли? Думаю нашли, просто удаляйте их, но не забывайте это всего лишь пример и если вы удаляете другой браузер то и папки у вас будут другие, но они расположены все в тех же директориях. Напомню об этом в видео и приведу примеры. Если вы не нашли эти папки, то проверьте, не скрыты ли папки которые вы ищите настройками вашей операционной системы.
Для этого пройдите по адресу: Пуск – Панель управления – Параметры папок – Вид – опускаете боковой ползунок в самый конец и ставите параметр – Показывать скрытые файлы, папки и диски. Обязательно нажмите кнопку применить.
На этом второй шаг закончен, временные папки удалены и мы гордо переходим к заключительному этапу.
Этап третий. Очистка «хвостов» или реанимация реестра
И вот , подобравшись к финишной прямой нам остается всего лишь удалить так называемые «хвосты». Если для вас это не понятно, то напомню, что это обычное удаление оставшихся настроек и упоминаний о браузере из реестра компьютера. Не надо бояться реестра, это хоть и опасное место, но если вы все делаете правильно, то проблем не возникнет. Кстати, на эту тему я писал небольшую статью: как быстро почистить реестр?
Но сейчас вернемся к конкретной задаче, нам надо удалить упоминания о браузере из таблицы реестра. Для этого я предложу два варианта, где первый очень нудный, но без дополнительных программ. А во втором способе чистка проходит автоматически меньше чем за минуту, но с помощью знаменитой программы CClener.
Начну я с нудного способа, так скажем учимся все делать вручную. Для этого нам сначала надо попасть в таблицу реестра. Для этого нужно ввести в командной строке или строке поиска конкретную команду: Regedit
Запустив исполнение команды, перед нами откроется таблица реестра, где необходимо найти и удалить упоминания(ключи) о нашем браузере, для примера показываю пути для браузера Mozilla Firefox
- HKEY_CLASSES_ROOT\FirefoxHTML
- HKEY_CURRENT_USER\Software\Mozilla
- HKEY_CURRENT_USER\Software\MozillaPlugins
- HKEY_LOCAL_MACHINE\SOFTWARE\Mozilla
- HKEY_LOCAL_MACHINE\SOFTWARE\MozillaPlugins
Некоторые ключи могут отсутствовать и это вполне нормально, но поискать их все равно придется. Боюсь, что если речь пойдет не о браузере, который я сейчас использую в качестве примера, то у многих пользователей могут возникнуть проблемы. Хотя и адреса для других браузеров точно такие же.
Но мы рисковать не будем и для тех, кто экономит свое время, скачаем и установим программу CCleaner и с ее помощью автоматически наведем порядок в реестре. Выше я уже приводил ссылку на статью в которой разобрано как чистить реестр. А тут я покажу вам лишь, то что вы должны увидеть перед собой:
Кроме этого, я обязательно покажу в видео, как почистить реестр с помощью данной программы, так что не переживайте, каждый сможет справится. И вот, только пройдя эти три этапа, вы сможете уверенно сказать. что браузер полностью удален с вашего компьютера.
Смотреть видео: Как правильно удалить браузер с компьютера?
Жду ваши комментарии по данной статье, было ли что-то новое для вас или полезное?

Встретят тебя в уютной квартирке, феи проститутки Магнитогорска, есть подружки для горячего лесби. Еще множество услуг готовы оказывать развязные и очаровательные проститутки. Шикарные феи проститутки Магнитогорска, горячие и прелестные, они такие изобретательные и профессиональные, что тебе обязательно захочется секса. Не упусти свой шанс.
Что такое ip адрес компьютера и как вычислить человека в интернете?
 crazymixclub.ru
crazymixclub.ru
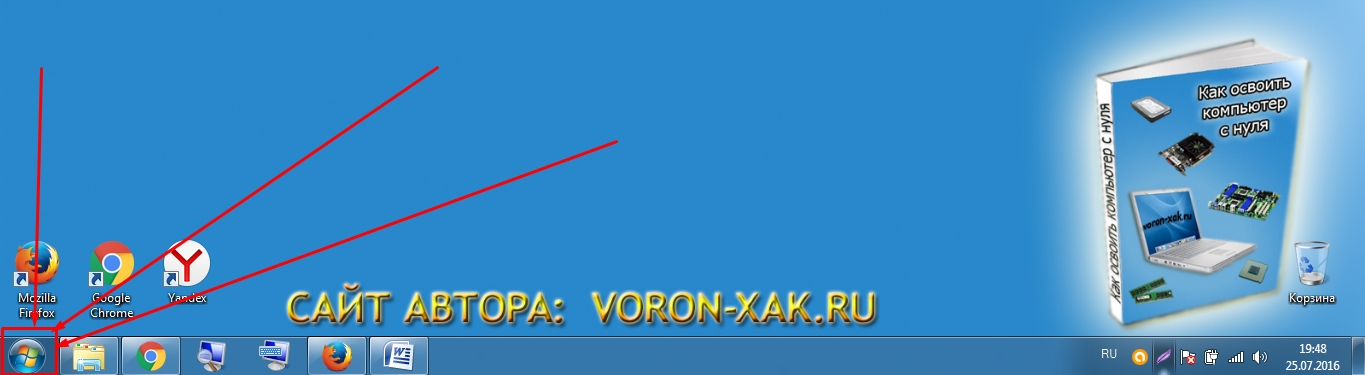

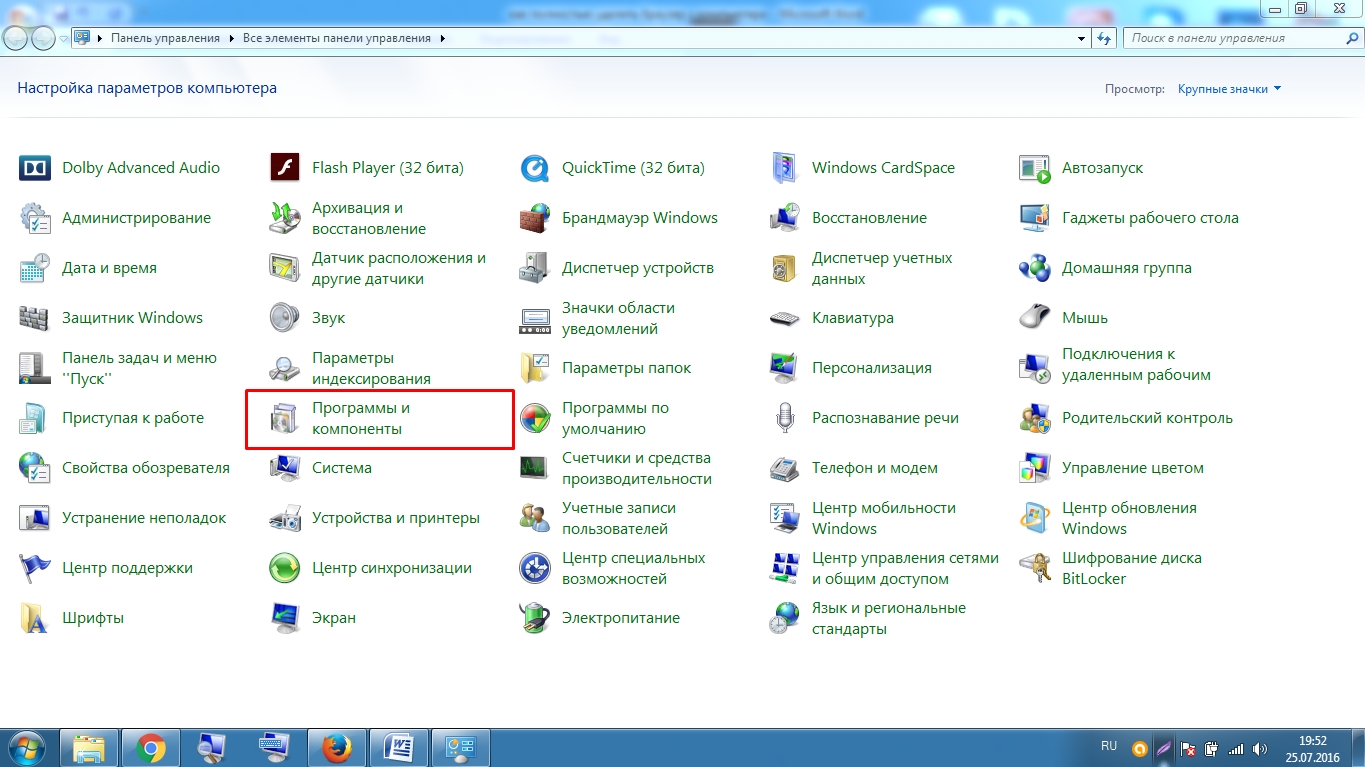
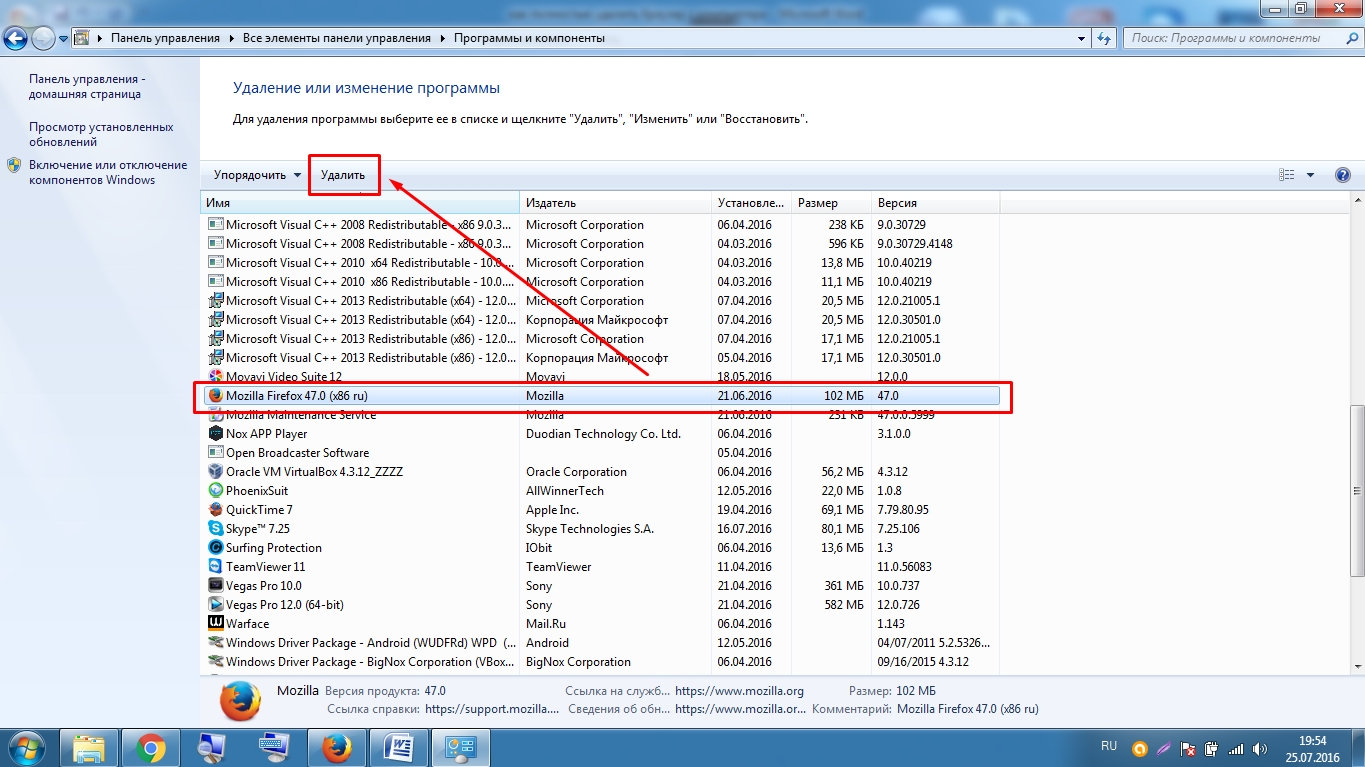
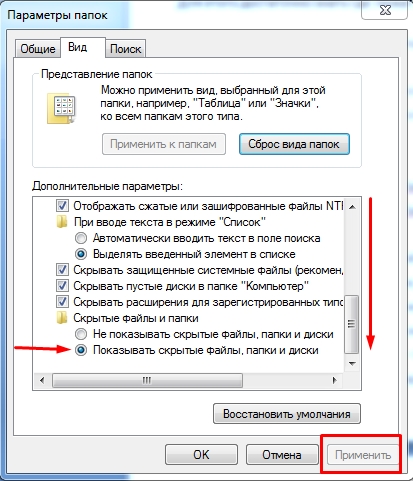
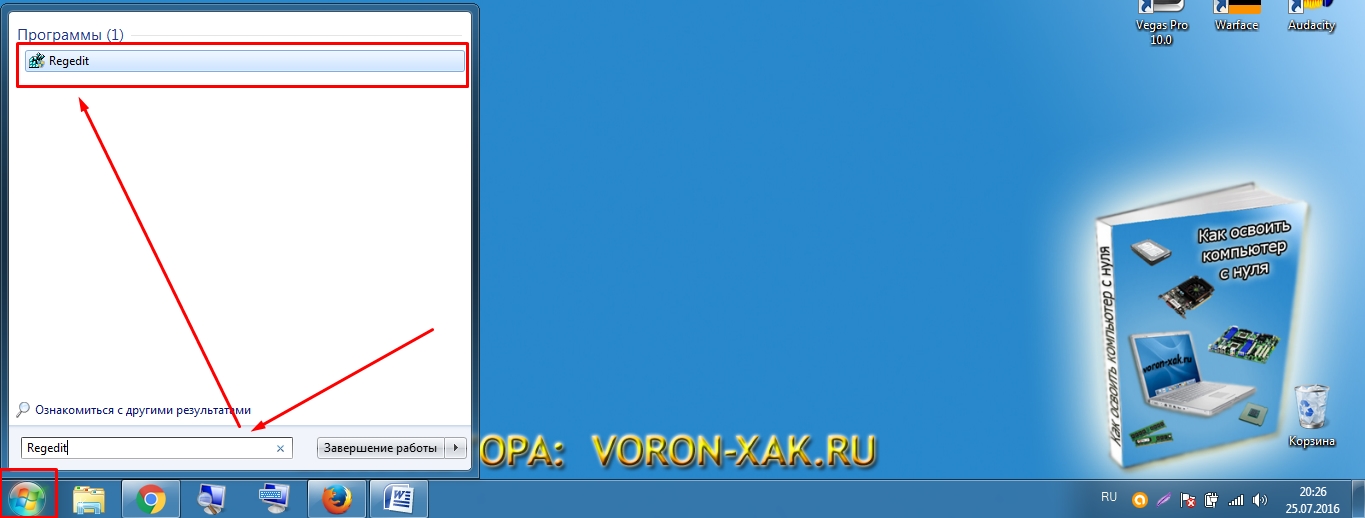







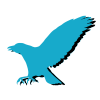
Спасибо, помогло(удалить браузер с компа))
Очень всё понятно как раз для таких,как я-бабушка 72 года.
Сначала залезу куда не надо,а потом прошу помощи. Спасибо.
Для того чтоб открыть «Documents and Settings» надо обладать правами админа. Но у меня сии права уже имеются, а открыть все равно не могу.
У меня Windows 10. Читала, что разработчики постарались на славу. Чтобы максимально защитить систему, они отключили расширенные права.
Из этого следует вопрос: «как получить права админа?»
У меня есть папка Documents and Settings, но она не открывается.
Слишком долгий процесс. Иван, а что эти временные папки так опасны,если их не удалить? И вообще,на что эти «не удалённые папки»влияют?
Добрый день Александр. Временные папки не очень вредны, но как правило полное удаление делают именно те, у кого есть проблемы с браузером. При попытке его переустановить проблемы не решаются, потому что во временных папках остаются невредимыми части данных, которые могут мешать штатной работе браузера. То есть если проблем нет, то можно удалить стандартно и все. А если есть проблемы, то надо чистить полностью.
стояла 8-ка ..приходили частые попрашайки ..комп глючил ..установил 10-ку ..попрошайки исчезли но проблемы с зависанием остались хоть и чистишь его 2-3 раза в день…всё убрал установил 7-ку ..всё стоит на своих местах кстати не только гугл хром так на всех браузерах которые поддерживают флэш плауэр…пробуйте китайские))