Операционная система Windows 10 полна сюрпризов и неожиданностей. Некоторым из пользователей часто не везет сталкиваясь с системными ошибками. Бывает, что Виндовс может автоматически устранить поломку, но бывают и такие неприятные моменты, которые системе решить не под силу.
Самое интересное то, что конкретики, в чем собственно причина поломки нет, и тогда пользователю приходится ломать голову и «перерыть весь интернет» в поисках ответов. Одной из подобных проблем является ошибка носящая название «Выходное аудиоустройство не установлено».
Такая ошибка может появиться не только на версии Windows 10, но и на ее предыдущих выпусках тоже. Обычно данная ошибка проявляется тем, что подключенные к ПК наушники или колонки не воспроизводят звук. В данной статье мы постараемся рассмотреть причины и настроить воспроизведение.
Почему возникает ошибка, связанная с выходным аудиоустройством?
Если смотреть на ситуацию «глобально» то звук на компьютере может не работать из-за десятков различных факторов, начинаю от механических поломок до не поставленной правильно галочки в панели управления. Все перечислять наверно нет смысла, поэтому давайте обратим внимание на проблемы, которые чаще всего являются виновниками не работающих колонок или наушников.
- Если колонки либо наушники были повреждены, или их неправильно подключили. Как бы это не звучало банально, прежде чем кричать и возмущаться проверьте, не перебит ли кабель через который подключены колонки. Наблюдал такую картину не однократно, делают уборку, немного двигают компьютерный стол и не замечают, как ставят весьма острый угол стола на провод, а потом ой, что-то не работает. Кроме этого некоторые модели компьютеров, стационарные в основном имеют несколько разнообразных интерфейсов подключения, которые могут дублировать по несколько раз. Например, один звуковой интерфейс от материнской платы, а второй от отдельной звуковой карты. Подробнее чуть ниже об этом поговорим.

- Если программное обеспечение неправильно функционирует, либо вообще отсутствует. Примером, Виндовс опять скачал новые обновления. Вполне вероятно, что после этого предыдущие драйвера на звуковую плату перестали работать. Лучше всего, когда на устройстве установлено ПО с официальных сайтов, тогда оно будет обновляться без проблем.
- Если вывод аудио на компьютере настроен неправильно.
Для того, чтобы решить проблему, нужно выяснить, что именно стало первопричиной сбоя работы. Сделаем мы это, рассмотрев, каждую из причин более подробно.
Проводим диагностику акустической системы ПК
Как только вы столкнулись с проблемой, связанной с воспроизведением звука, первое, что вам необходимо сделать – убедиться, что вывод для звука работает нормально. Чтобы проверить, подключите к компьютеру не колонки, а например, наушники или наоборот. Таким образом, вы протестируете акустическую систему своего устройства.
Если вы удостоверились, что вывод рабочий, проверьте, в тот ли разъем была подключена сторонняя гарнитура. Чаще всего разъем, отвечающий за подачу звука, окрашен в зеленый цвет.
На ноутбуках, обычно, разъемы все одинакового цвета. В таком случае, вам нужен тот, возле которого нарисованы наушники.
Кроме этого Вы можете сразу отдельно проверить работают ли сами колонки или наушники, подключив их не к компьютеру, а к своему смартфону, включаем любую музыку и слушаем. Если играет, значит проблема именно в подключении к компьютеру. Поэтому идем дальше.
Проверяем драйвера
Чаще всего решение проблемы кроется в драйверах. Чтобы понять связанная ли ваша ошибка с программным обеспечением следуйте нашим инструкциям.
1)Для начала нам необходимо узнать, информацию о модели звуковой карты на устройстве. В меню Пуска через нажатие правой клавиши мышей выбираем Диспетчер устройств.
После открытия нового окна, найдите пункт «Звуковые, игровые и видеоустройства». В нем должна быть указана модель звуковой платы.
2)После проделанных действий, посетите официальный сайт фирмы, от имени которой была сделана плата. Здесь вы и сможете скачать подходящие драйвера.
3)После загрузки новых драйверов на компьютер, установите их и перезагрузите систему.
Но может быть, что установка нового ПО не помогло. В таком случае нужно совершить откат драйвера.
1)Для этого опять находим «Звуковые, игровые и видеоустройства» в «Диспетчере устройств».
2)Кликните правой кнопкой мыши по своему устройству и зайдите в его Свойства.
3)В окне свойств нажмите на «Драйвер» и ниже выберите кнопку «Откатить драйвер».
Не забудьте еще раз перезагрузить устройство. Только после этого изменения будут работать.
Настраиваем воспроизведение
Неправильно указанное устройство для произведения является еще одной причиной того, что звук отсутствует. Эта проблема возникает, когда к ПК подключено несколько аудиоустройств. Настраиваем воспроизведение, следуя следующим инструкциям:
1)В нижней правой части вашего монитора расположен значок громкости. Кликните по нему правой клавишей мыши и выберите «Устройства воспроизведения».
2)Перед вами появится список устройств для воспроизведения, выберите тот, который подойдет вам (в нашем случае это только динамики).
После совершения этих простых действий ошибка должна пропасть, а звук появиться. Надеемся, что смогли помочь вам.

Встречаются индивидуально на своей территории класса люкс, реальные путаны Калининграда, ели хочешь шикарно отдохнуть - dosugkaliningrad.ru. Перед вами предстанут лучшие девушки интимной жизни города. Ласковые реальные путаны Калининграда, пылкие и страстные, они такие активные и профессиональные, что тебе обязательно повезёт. Выбери девушку сейчас.
Что делать, если не работает тачпад в ОС Windows 10?
 crazymixclub.ru
crazymixclub.ru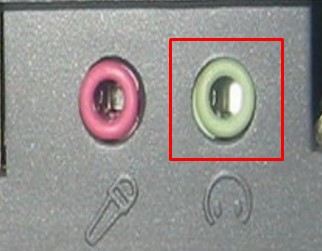

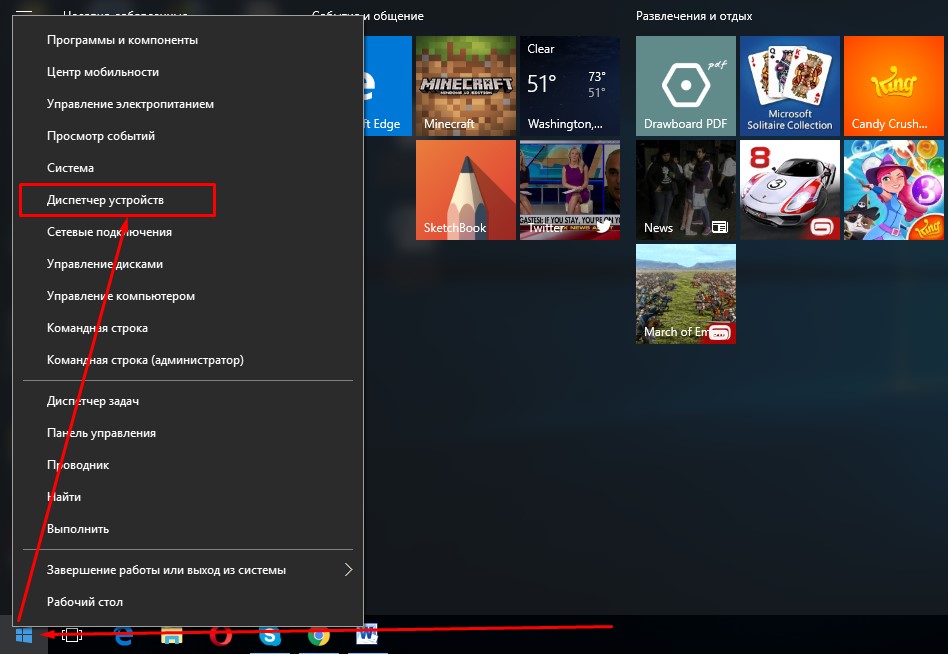
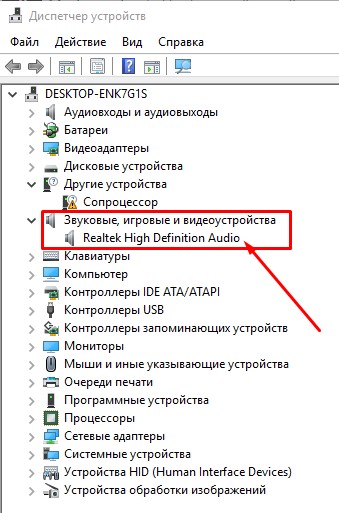
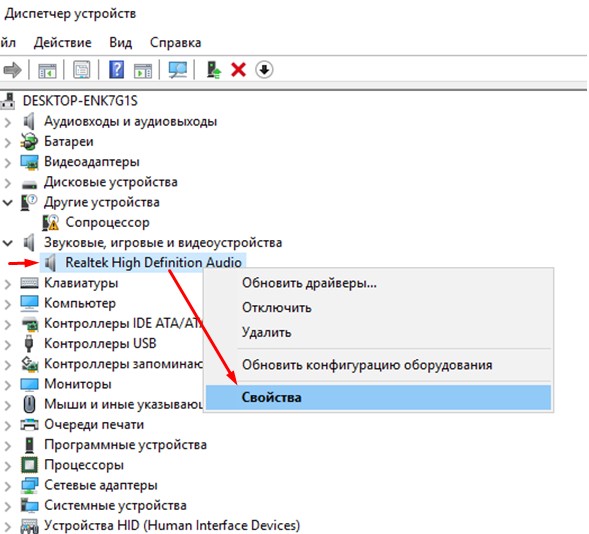
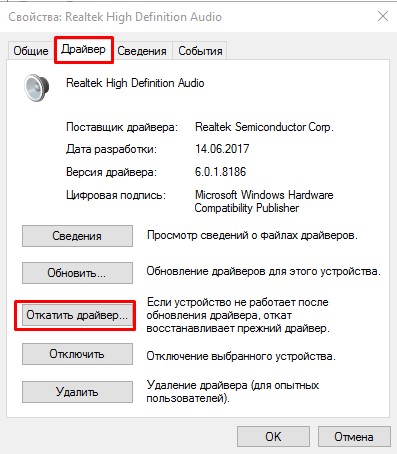

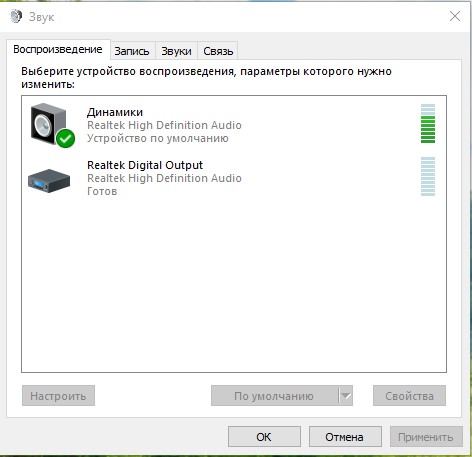






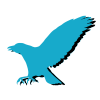
У меня не работает откатить дайвер что тогда делать?