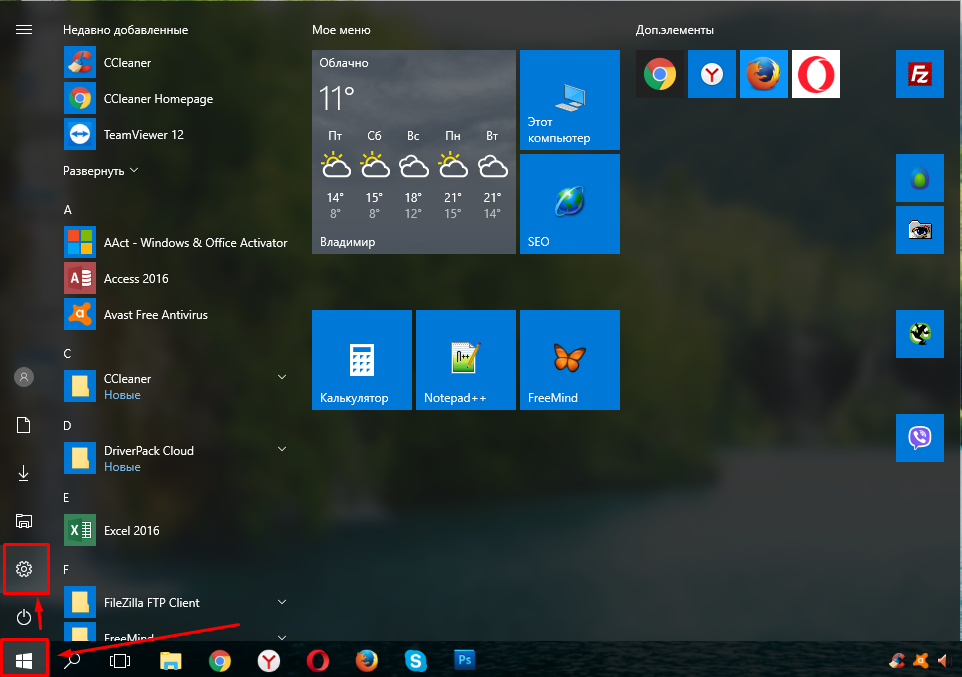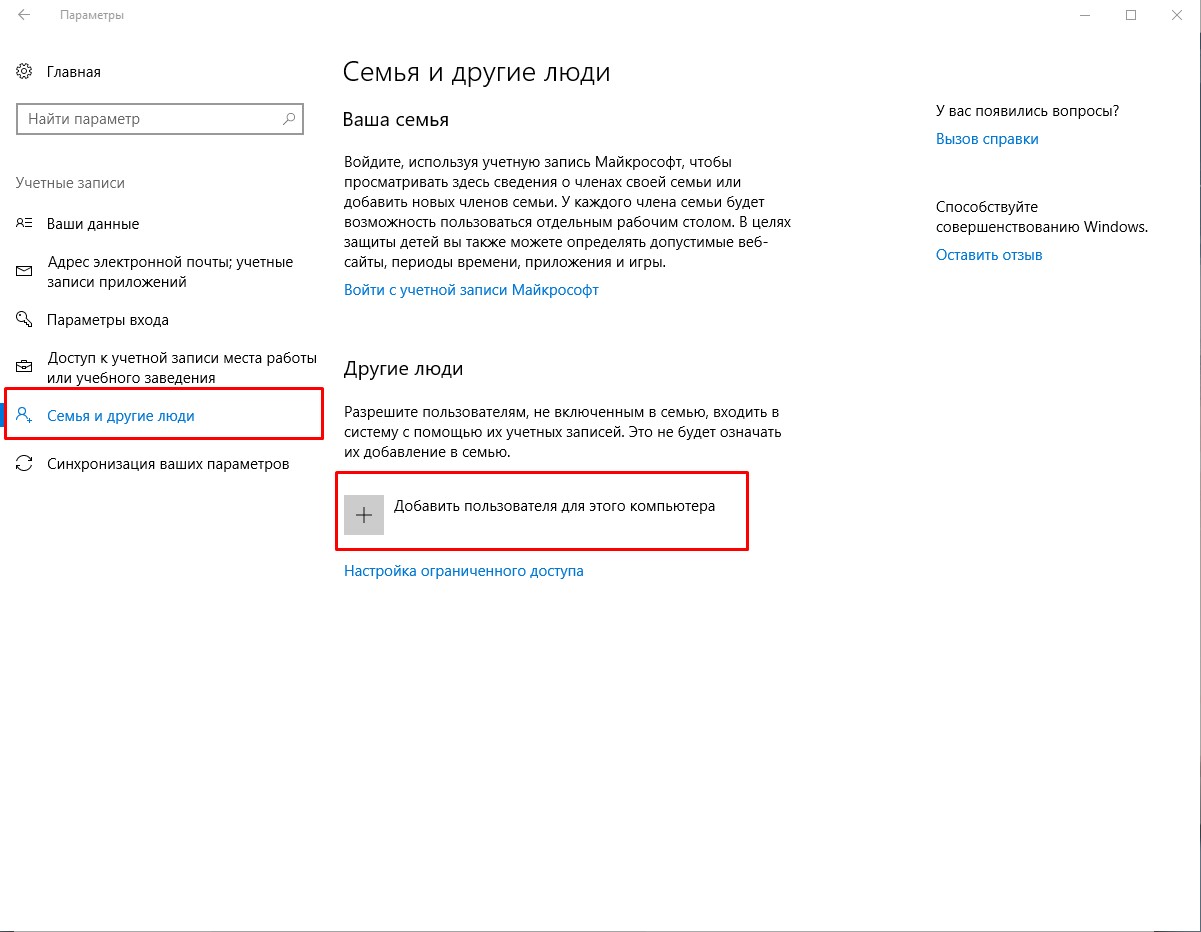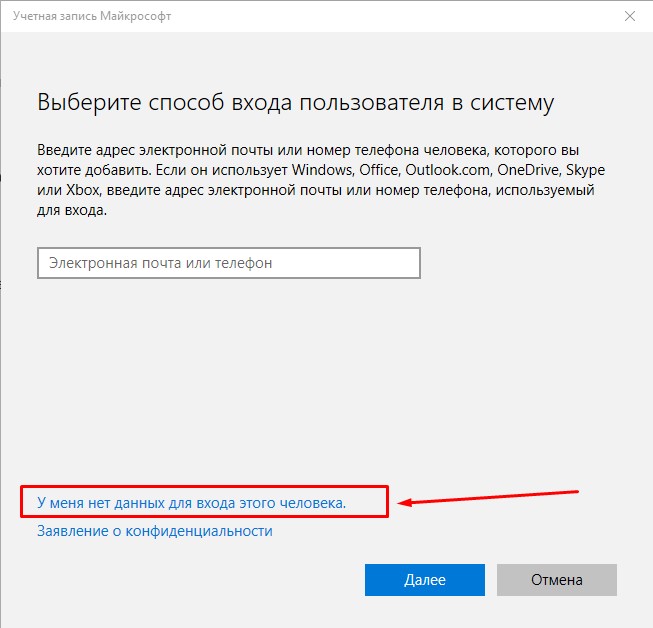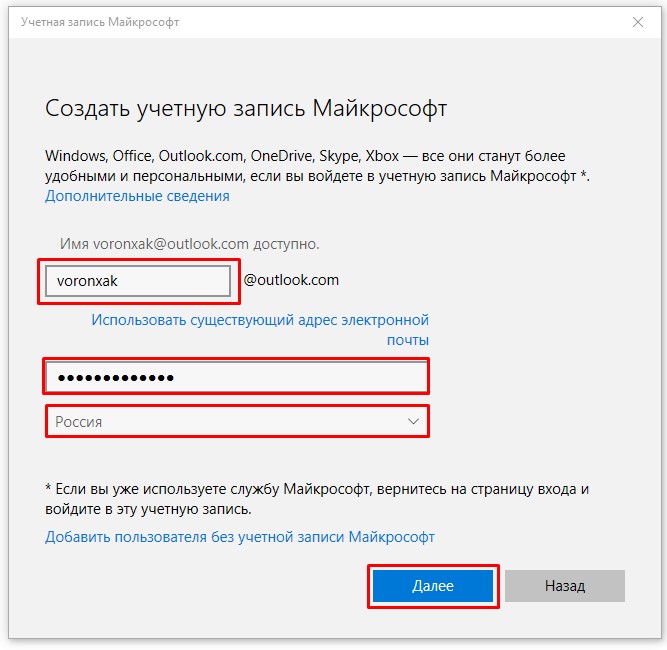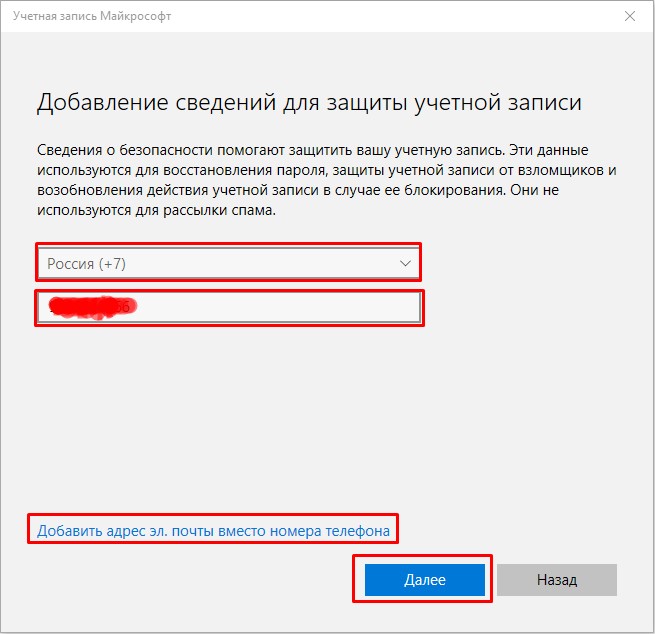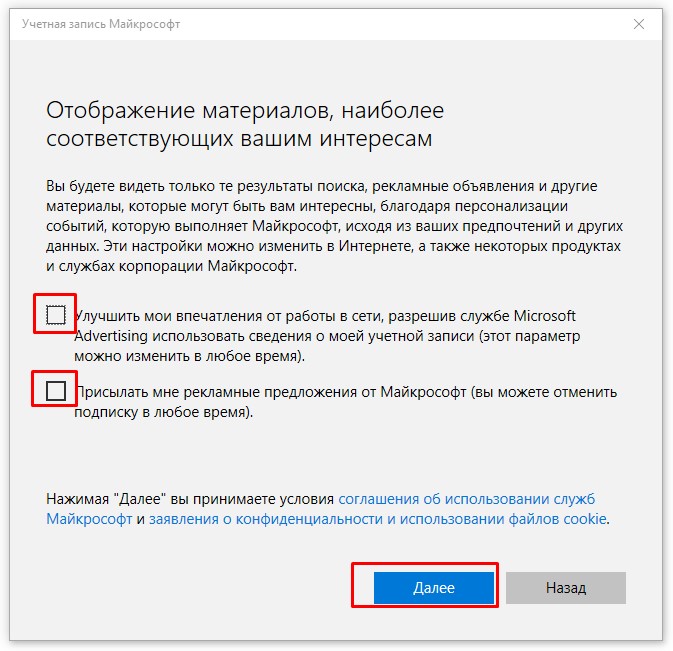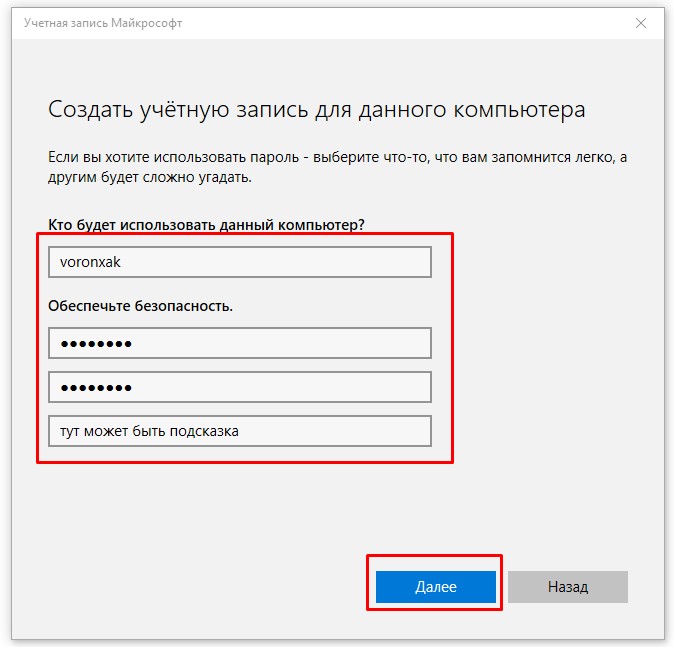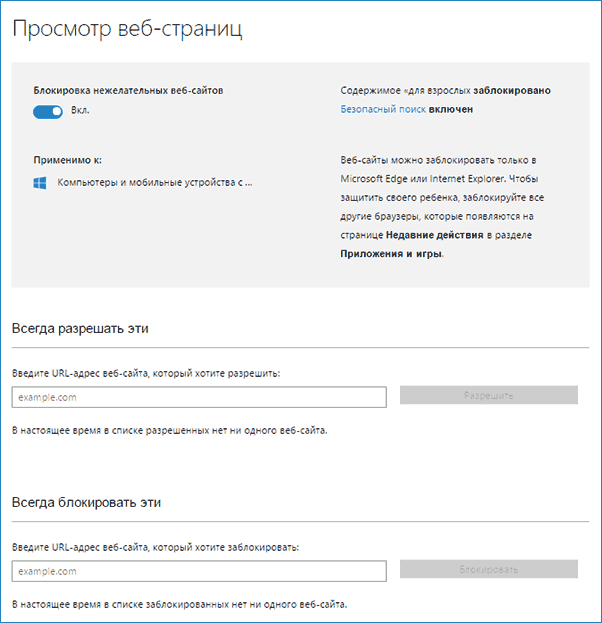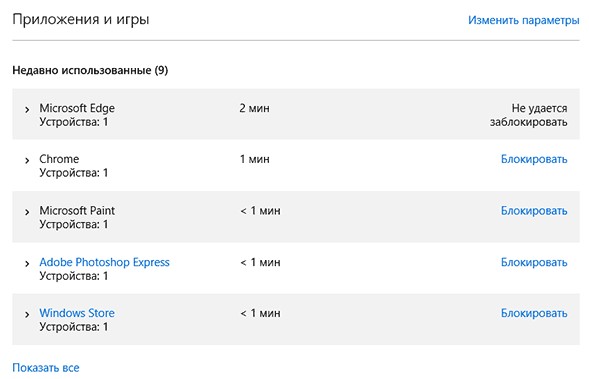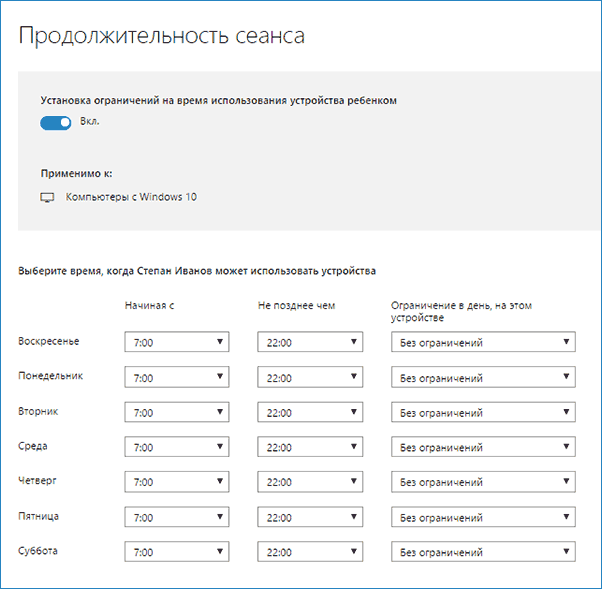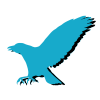Ваш ребенок подрос и уже научился самостоятельно пользоваться компьютером, но вы боитесь, что интернет-паутина может негативно влиять на него? Тогда лучшим вариантом будет установка родительского контроля на устройство, с которым взаимодействует ваш ребенок.
Так вы сможете установить свои правила на ПК. Например закрыть доступ к посещению каких-то нежелательных сайтов, которые вы считаете не нужными ребенку.
Вступление
Родительский контроль в операционной системе виндовс 10 позволяет легко закрыть доступ к социальным сетям, чтобы ребенок не смог ими пользоваться пока вы этого не разрешите. Можно установить режим пребывания чада за компьютером, то есть настроить компьютер так, чтобы через несколько часов пользования он блокировался и оповещал ребенка, что его максимально допустимое время за ПК исчерпано, необходимо отвлечься или попросить родителей разблокировать сессию. Не сложно будет запретить включения не желаемых приложений, к примеру игрушек, сказали ребенку пока не сделаешь уроки игру не включишь и действительно пока вы не разблокируете запуск игры он не сможет поиграть.
В общем если говорить в целом, то родительский контроль наполнен рядом удобных и интересных функций, которые позволяют контролировать, что ребенку можно делать на компьютере, а что нельзя.
Windows 10 позволяет сделать манипуляции, включающие функции родительского контроля, с помощью создания специальной учетной записи для вашего сына или дочери.
Создание учетной записи для родительского контроля
Первое, что нам необходимо сделать – создать специальную учетную запись. Итак, заходим в «Параметры» операционной системы. Это можно сделать, как показано на рисунке, или нажать на клавиатуре кнопки Win+I.
Выбираем «Учетные записи» — «Семья и другие пользователи» — «Добавить пользователя для этого компьютера».
В окне, которое появилось, необходимо указать адрес электронной почты или номер телефона от учетной записи майкрософт (статья, как создать почту бесплатно). Как правило таких данных при первой настройке у пользователя нет, поэтому выбираем смело пункт «У меня нет данных для входа этого человека».
Теперь нажимаем на строчку «Получить новый адрес электронной почты».

Вводим будущее название электронной почты, обратите внимание, оно должно быть уникальным. То есть двух одинаковых быть не может. Поэтому не удивляйтесь, что красивые и легко запоминающиеся названия уже давно заняты. Тем не менее подбираем для себя название.
Дальше необходимо придумать удобный для себя пароль (статья, как создать надежный пароль). Просто вводим придуманный пароль, выбираем свою страну из выпадающего списка и нажимаем кнопку далее.
В следующем окне нас встретят так называемые настройки безопасности. Немного подробнее, нас снова попросят ввести номер телефона или электронную почту. Но эти данные уже будут использоваться только в том случае если Вашу учетную запись взломают или доступ будет утерян по любой другой причине. То есть мы заранее себя обезопасим. Заполняем требуемые поля и идем дальше.
В новом окне нам предлагают так называемые настройки подписки. По факту тут у нас спрашивают разрешение о передачи части наших данных компании разработчику, чтобы они могли максимально эффективно улучшить свой продукт. Ну и конечно предложение о получении их рекламных материалов. Я почти всегда отклоняю такие предложения и вам советую. Снимаем галочки и нажимаем далее.
Медленно, но верно мы приближаемся к нашей цели. Осталось буквально создать нового пользователя на компьютере, права которого в будущем можно будет ограничивать по своему усмотрению. Для этого выбираем уже удобное, комфортное для вас имя, вводим пароль дважды. В последней строке можно написать подсказку для себя, она будет высвечиваться если неверно вводить в будущем пароль для доступа.
Поздравляем, вы создали новую учетную запись для ребенка с параметрами родительского контроля. Теперь ваш ребенок может сидеть за компьютером, а вы можете не волноваться. Но рекомендуем первый вход в детскую учетную запись сделать самостоятельно. Просто система может потребовать дополнительные настройки. Также если ребенок войдет первым, то он увидит уведомление (оно появляется только при первом входе в аккаунт), в котором указано, что взрослые могут наблюдать за его действиями. Чтобы не расстраивать маленького члена семьи, просто сделайте первый вход сами.
Знакомимся с функциями управления учетной записью
Управлять настройками учетной записи можно на специальной страничке сайта Microsoft по адресу account.microsoft.com/family . После совершения входа перед вами откроется перечень учетных записей всего вашего семейства. Выбираем недавно созданный аккаунт.
На появившейся странице вы можете включить или выключить настройки «Отчеты о действиях» (по умолчанию этот параметр всегда включен) и функцию отправки отчета на вашу электронную почту.
Левее размещены настройки, касающиеся следующих действий ребенка:
1)Просмотра сайтов в Интернет сети. В стандартных настройках нежелательные сайты система блокирует сама. Также автоматически включается безопасный поиск. Еще вы можете запретить просмотр и других нежелательных сайтов.
Важно: все указанные настройки и отчеты будут относиться только браузеров Microsoft Edge и Internet Explorer. Поэтому придется заблокировать другие установленные браузеры для их запуска ребенком.
2)Запуска игр и других программ. В этом окне вы сможете просматривать список игр и приложений, которые запускал ваш ребенок, а также время их запуска. Возможность блокировки программ появится после того, когда они окажутся в этом списке.
3)Таймер работы с ПК. Здесь родители могут видеть, сколько времени их чадо просидело за компьютером. Также можно установить допустимое время проведения за устройством.
4)В меню настроек «Покупки и траты» беспокойный родитель может отслеживать совершенные покупки ребенка. Здесь также можно осуществить перевод денег на счет ребенка, чтобы он не имел доступа к вашей кредитной карте.
5)«Поиск ребенка» будет доступным, только если он использует переносные устройства с ОС Windows 10, которые имеют функции местонахождения.
Родительский контроль поможет родителям в продолжении воспитания ребенка, а также обезопасит его от влияния ненужных внешних факторов. Также вы сможете просматривать, чем занималось ваше дитя, контактируя с компьютером. А еще узнаете, чем он увлекается, что тоже немало важно для родителей.

Девушки с rednovgorod.ru встречаются только в месте, указанное вами, и только когда есть отличное настроение, лучшие индивидуалки Нижний Новгород, чтобы встреча была яркая и незабываемая. И хотя это удовольствие скрывает множество интриги, интим услуги от опытных путан, имеет целый перечень положительных моментов. Темпераментные лучшие индивидуалки Нижний Новгород, восхитительные и горячие, они такие модельные и оригинальные, что тебе обязательно повезёт. Твои сексуальные фантазии станут явью.
Ошибка – Это приложение заблокировано в целях защиты, как исправить?
 crazymixclub.ru
crazymixclub.ru