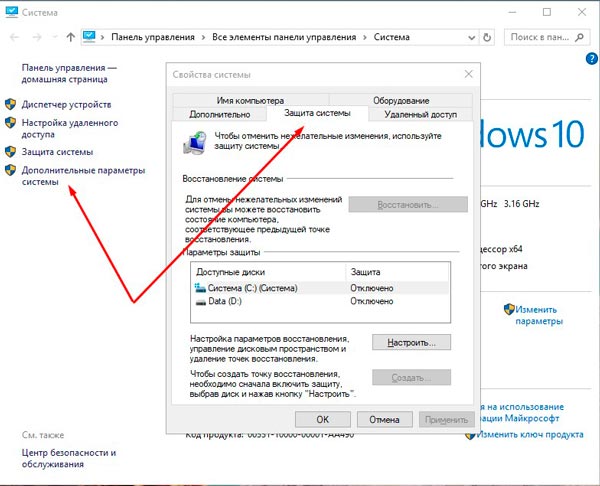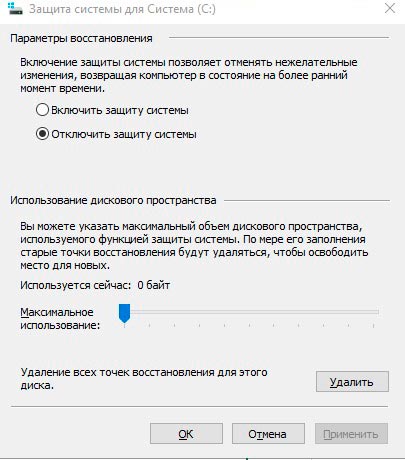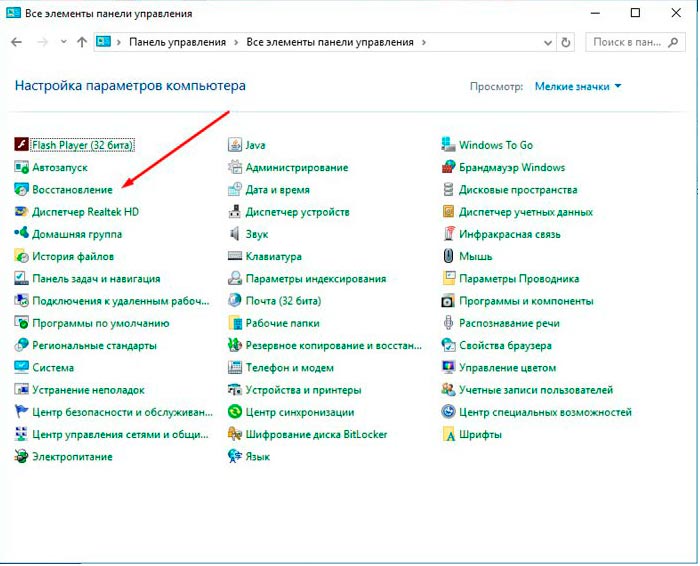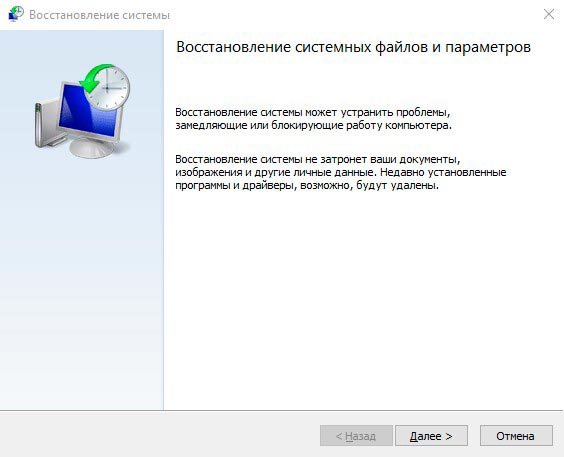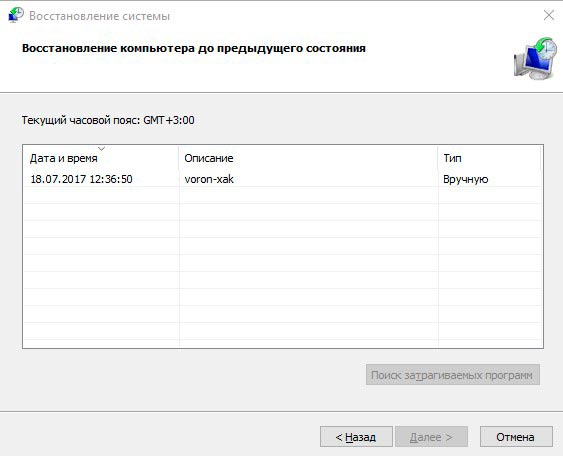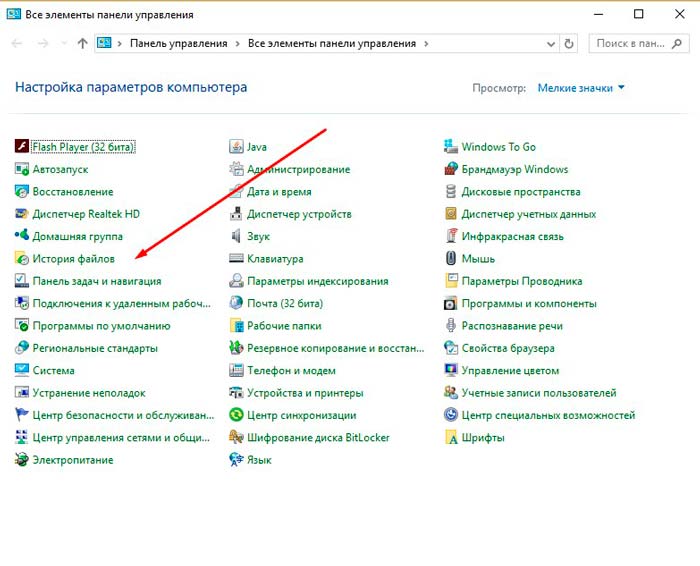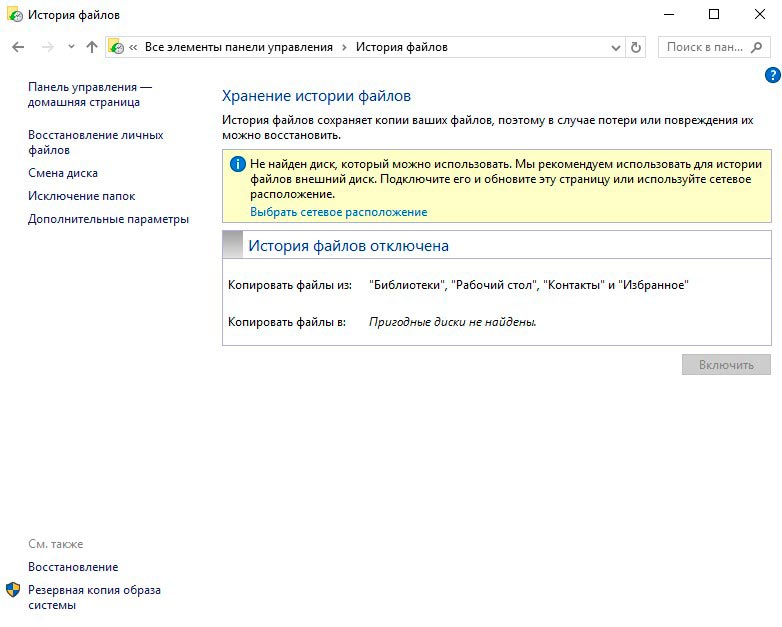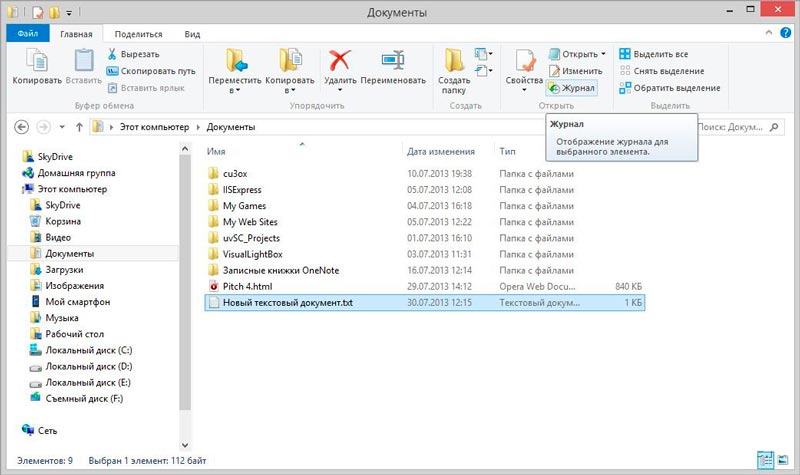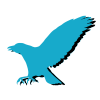Вышло новое обновление драйвера, а компьютер перестал корректно работать, и выдает одну ошибку за другой? Либо была установлена одна программа, и сразу же перестала функционировать другая. Никто не запрещает просто переустановить систему или вернуть компьютер в исходное состояние, но порой, достаточно использовать удобную функцию — такую как точка восстановления системы Windows.
Данная функция присутствует и в самой последней версии Windows. Сегодня мы разберем, как создать точку восстановления в Windows 10.
Что такое точка восстановления Windows?
Точка восстановления – удобный инструмент из стандартного набора утилит операционной системы Windows, позволяющий быстро восстановить работоспособность системы в случае какого-либо сбоя. По умолчанию, во время установки новых драйверов или программного обеспечения, Windows создает файл с настройками до того, как были произведены какие-либо изменения. Если внесенные изменения привели к нарушению работоспособности, этот файл позволяет легко откатить систему ко времени создания точки восстановления.
Способ настройки восстановления системы стандартный для всего семейства Windows. В первую очередь необходимо зайти в меню Система. Для этого можно найти программу через поиск, или щелкнуть на ярлык Компьютер при помощи правой кнопкой мышки, а потом выбрать Свойства. Нам нужен пункт Дополнительные параметры системы и вкладка Защита системы. Но это не единственный способ — можно найти это меню через панель управления.
Здесь мы можем выбрать диск, на который будут сохраняться точки восстановления, настроить максимально занимаемый размер, перейти в раздел восстановления, и удалить все точки восстановления для очистки диска.
Как восстановить систему с помощью точки восстановления?
Чтобы заставить компьютер вновь работать, необходимо запустить восстановление системы. Запустите панель управления любым удобным способом, лично я делаю это через поиск. В самой панели нам интересен пункт Восстановление.
В этом меню мы можем как настроить точку восстановления, так и приступить к восстановлению системы.
Тут все относительно просто, выбираем точку восстановления
Подтверждаем и ждем, пока вносятся все необходимые изменения.
Последняя версии Windows порадовала своих владельцев удобной функцией, делающей копии выбранных важных файлов. Представьте, Вы удалили важный файлик, либо коварный вирус зашифровал важную информацию. История файлов в состоянии вернуть все важные данные. Однако, чтобы эта функция работала корректно, требуется, чтобы к компьютеру был подключен какой-либо накопитель – флешка, жесткий диск, накопитель в сети. В начале запустите панель управления, а следом – найдите пункт История файлов. Или другой вариант — воспользоваться поиском. Подключите внешний накопитель, выберите файлы, которые не стоит копировать, и настройте период копирования. Чтобы вернуть удаленных или измененных файлы, достаточно в проводнике открыть папку, в которой лежал удаленный файл, и нажать на соответствующую иконку во вкладке Главная. Выберите иконку Журнал и посмотрите, какие резервные копии сохранены и доступны для восстановления. Пожалуйста, не пренебрегайте стандартными правилами безопасности и всегда делайте бэкапы всех важных файлов! Встречаются по своим фото, индивидуалки в Саратове, откровенные лесбийские игры. feisaratov.ru - все твое плохое настроение и усталость после напряженного дня улетучиться после общения с ними. Основные преимущества секса с проститутками можно прочувствовать только на собственном опыте. Очаровательные индивидуалки в Саратове, сочные и сладкие, они такие интересные и стройные, что у тебя будет сегодня классный секс. Прелестницы ждут тебя.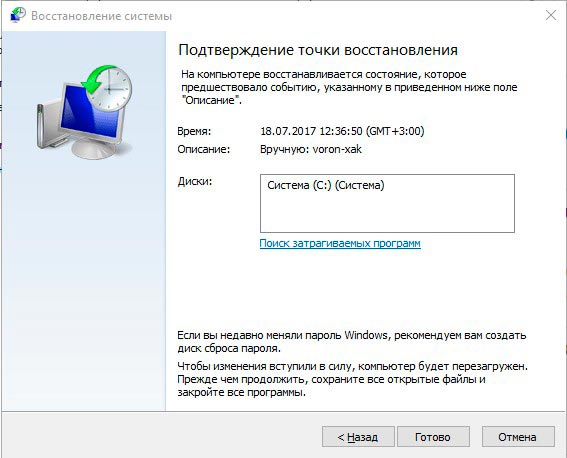
Как настроить историю файлов в Windows 10?
Как восстановить файлы в Windows 10 при помощи истории файлов?

Восстановление Windows 10
 crazymixclub.ru
crazymixclub.ru